While you Write
With Microsoft Word & OpenOffice
Zotero offers word processing plugins for Microsoft Word and OpenOffice. The plugin adds a Zotero toolbar to your word processor that allows you to add citations to your document while you write.
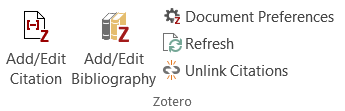
| Add/Edit Citation |  |
Add a new citation or edit an existing citation in your document at the cursor location. |
|---|---|---|
| Add/Edit Bibliography |  |
Insert a bibliography at the cursor location or edit an existing bibliography. |
| Document Preferences | Open the Document Preferences window, e.g. to change the citation style. | |
| Refresh | Refresh all citations and the bibliography, updating any item metadata that has changed in your Zotero library. | |
| Unlink Citations | Unlink Zotero citations in the document by removing the field codes. This prevents any further automatic updates of the citations and bibliographies. |
With Google Docs
Zotero automatically includes a Zotero connection in Google Docs.

You can begin citing by clicking the ![]() (“Add/Edit Zotero Citation”) button in the Google Docs toolbar or by selecting “Add/Edit Citation” from the Zotero menu, both of which will bring up the citation dialog.
(“Add/Edit Zotero Citation”) button in the Google Docs toolbar or by selecting “Add/Edit Citation” from the Zotero menu, both of which will bring up the citation dialog.
The citation dialog is used to select items from your Zotero library and create a citation.

Start typing part of a title, the last names of one or more authors, and/or a year in the dialog box. Matching items will instantly appear below the dialog box.
Matching items will be shown for each library in your Zotero database (My Library and any groups you are part of). Items you have already cited in the document will be shown at the top of the list under “Cited”.
Creating a Bibliography
It's easy to create a bibliography quickly from your Zotero library.
Select the references or collections you want to include. Hold the control key and click to select multiple items. Right-click one of the selected items and choose "Create Bibliography from Selected Item...". Choose the bibliographic style you want (such as MLA or APA), and select the output format: Save as RTF or HTML, copy to clipboard or print. (The RTF file format is compatible with all word processors.) The copy to clipboard option allows you to paste your bibliography into a document, webpage, or an e-mail.

You can also just drag and drop references from Zotero into your document where they'll turn into fully formatted citations. This works with any word processor including Google Docs. Change the default style under Preferences on the "gear" menu to your chosen citation style before you drag and drop the citation.
Additional Citation Styles
Zotero comes with the most common bibliographic styles such as Chicago, APA, MLA, and IEEE, but many more are available to download such as ASA, AMA, and styles for specific journals.
- Go to the Zotero Style Repository.
- Search for the name of the style you need.
- Download the style (right-click the Install link and choose Save As).
- Open Zotero preferences. Click Cite, then Styles, then the "+" button, and select the style you downloaded (a .CSL file).
The new style will appear in Zotero's style lists.
